티스토리 뷰

안녕하세요? 행복마을 입니다. 오늘의 주제는 "윈도우 10 PC 바탕화면에 메모장 사용하는 방법?" 에대하여 알아보겠습니다. 우리가 업무를 하시다보면 메모의 중요성을 많이 느낍니다. 그래서 노트에다가 적어놓기두하구 모니터 옆에 포스트잇을 붙여 놓기도 합니다. 이런식으로 메모를 하다보면 분실의 위험성이 높습니다. 윈도우 10에서 보고자하시는 메모를 쉽게 적어둘수있는 기본 앱이 있습니다. 오늘 소개해 드리겠습니다. 바로 PC 바탕화면에 메모장을 사용하는겁니다. 그럼 하는방법을 살펴보겠습니다.
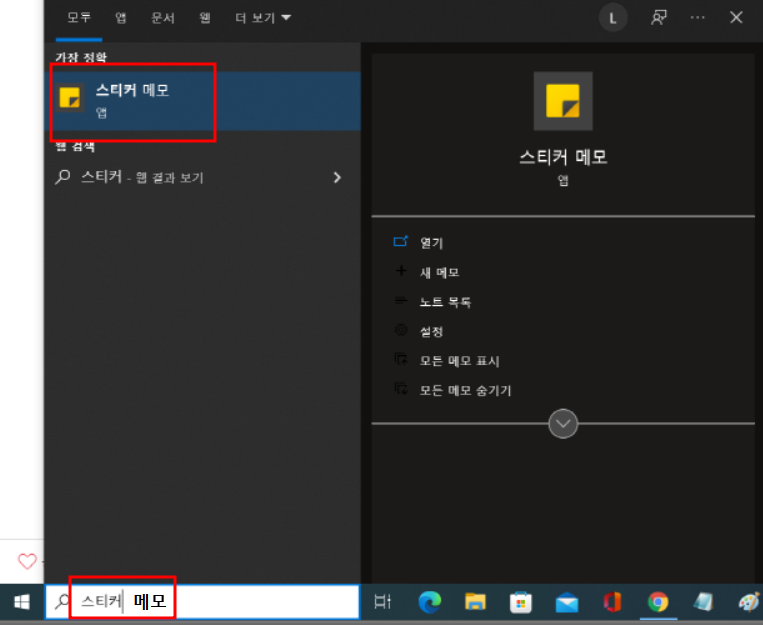
우선 해당 앱은 윈도우 10 작업표시줄 옆에 검색창에 "스티커 메모"를 입력하시면 찾아줍니다. 혹시 나오지 않으신다면 마이크로소프트 스토어에서 받아보실수 있습니다.

위화면처럼 PC 바탕화면에 메모지가 붙어있는 것처럼 나옵니다. 이 메모장에 내가 필요한 내용을 메모해두면 됩니다. 메모지에 보이는 기능들을 알아보겠습니다. 우측 상단에 보이는 ''' 모양을 클릭하십니다.
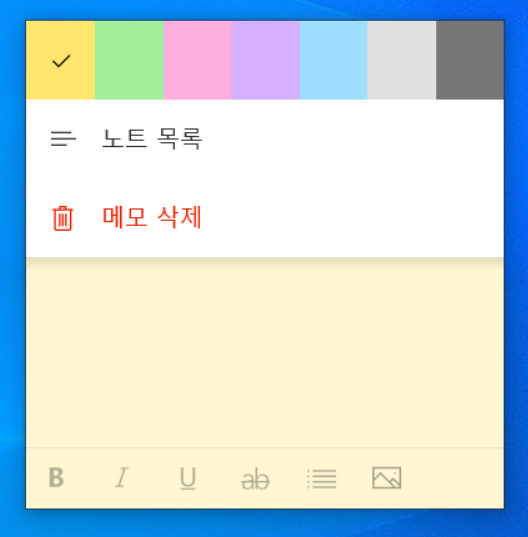
눌러보시면 초기에 노란색이던 메모 종이 컬러를 7가지의 색상으로 변경하실수 있습니다. 자신이 선호하시는 색상이나 메모의 종류에 따라서 색을 틀리게 해두면 나중에 찾기가 쉬울겁니다.
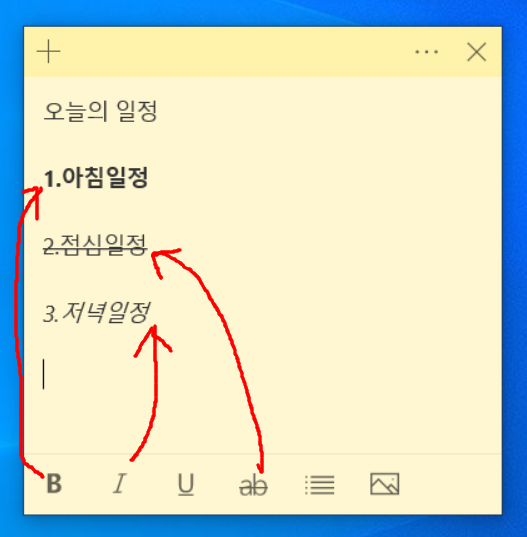
이런식으로 몇가지 글자를 적어봤습니다. 굵게바꾸기, 글씨 비스듬히 보이기. 밑줄치기, 이탤릭체로쓰기, 최소선긋기 등의 효과를 주실수가 있습니다.
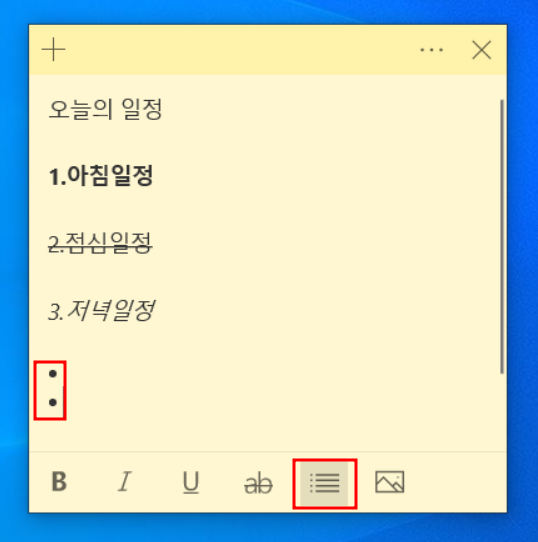
이런식으로 항목을 나열하는 메모를 하실때는 5번째있는 기능을 사용하시면 텍스트를 입력하시고 엔터를 치셔서 줄을 바꿧을때 위화면 같이 정리를 하실수가 있습니다.
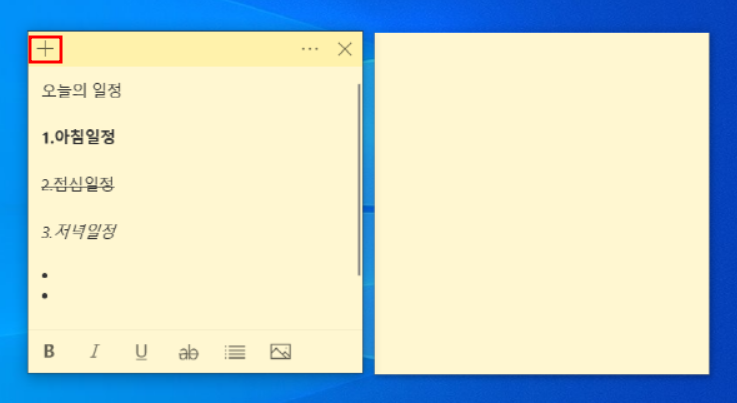
메모지 왼쪽 상단에 위치한 + 를 누르시면 새로운 메모지가 나오게 됩니다. 이렇게 새롭게 만드시고 화면 어디든 내가 필요한 곳에 드래그하셔서 띄울수가 있습니다.
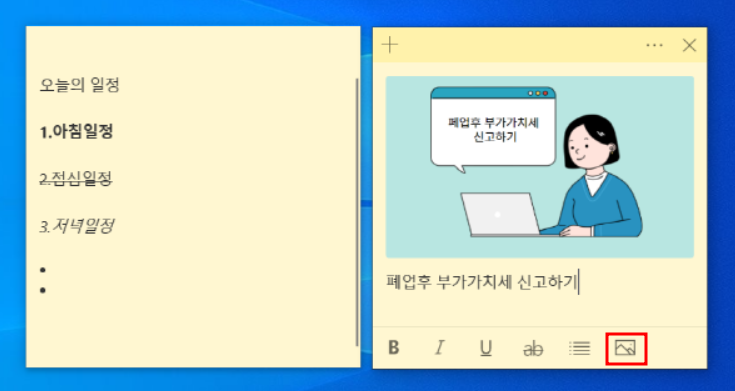
밑에을 보시면 6번째 그림 모양의 기능을 누르시면 메모지 안에 이미지를 넣으실수가 있습니다. 그리고 그 아래에 메모를 적으실수 있습니다.
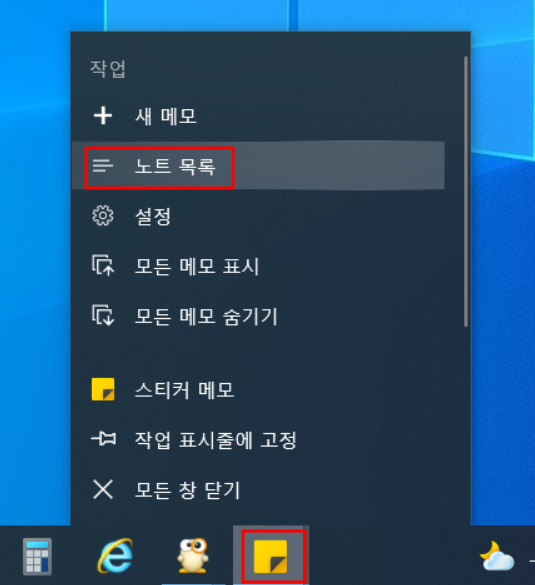
혹시 해당 앱을 쓰시다가 내가 적어둔 메모지가 사라지면 당황하지 마시고 작업표시줄에 있는 아이콘을 우클릭 하시고 "노트목록"을 눌러주시면 되십니다.
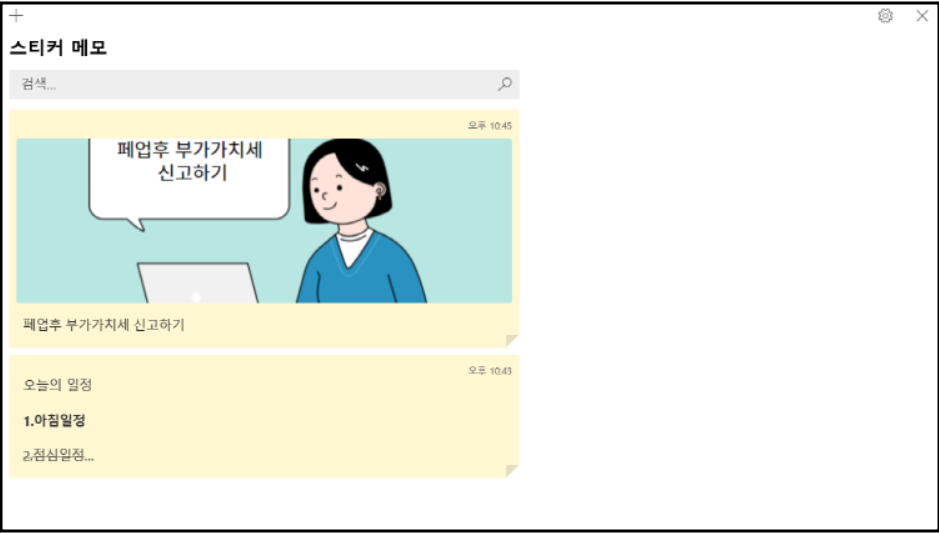
위 화면과 같이 전에 작업했던 메모지들이 보입니다. 여기서 내가 원하는 메모지를 더블클릭하시면 화면상에 다시 띄워집니다.
마무리
이런식으로 편리하게 윈도우 10 PC 바탕화면에 메모지 사용하는 방법을 알아보았습니다. PC 업무중에 손쉽게 메모하기를 원하셨던 분들은 이 기능을 활용해 보시면 정말 좋을거 같습니다. 이상으로 "윈도우 10 PC 바탕화면에 메모장 사용하는 방법?" 에대한 포스팅을 마치겠습니다. 오늘도 편안한 하루보내시길 바랍니다. 대단히 감사합니다.^ ^
"구독 과 공감은 필자를 기쁘게 만듭니다."

'IT' 카테고리의 다른 글
| 윈도우10 자동 업데이트 중지하는 방법 (28) | 2022.03.08 |
|---|---|
| 윈도우 PC 느려졌을때 디스크 조각모음으로 해결하기 (24) | 2022.03.07 |
| 윈도우 10 정품인증 하는 방법? (24) | 2022.02.28 |
| pc 속도가 느려질때 한가지 방법. 비주얼 C++ (45) | 2022.02.27 |
| 윈도우 10에서 컴퓨터 사양 쉽게 확인하는 방법 (44) | 2022.02.17 |
