티스토리 뷰

안녕하세요? 행복마을 입니다. 오늘의 주제는 "엑셀 필터 걸기 단축키 알아보기[제05편]" 에대한 내용을 포스팅 해보겠습니다. 엑셀의 여러가지 단축키중에 많이 사용하는 필터 걸기 단축기가 있습니다. 엑셀 문서를 작성하시다가 각 그룹으로 분류해줄수 있는 유용한 단축기 입니다.
엑셀 필터 걸기 단축키 알아보기
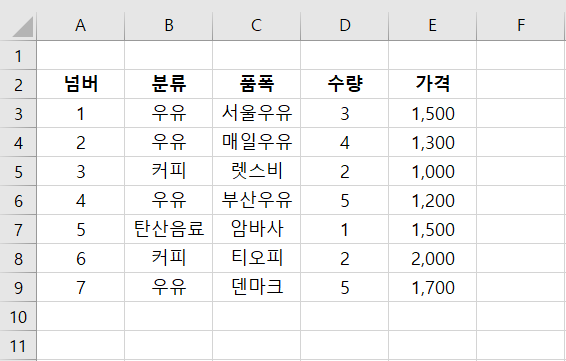
일단 예시로 사용할 문서를 만들었습니다.
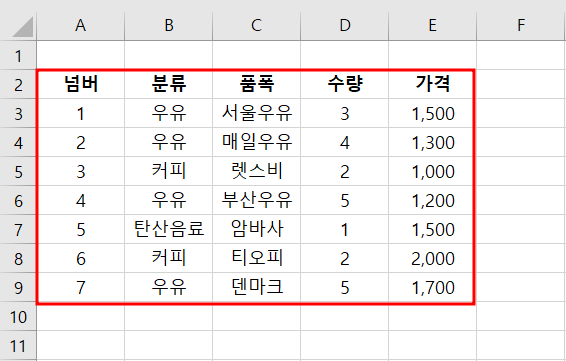
화면에 보이는 빨간색 테두리 안이 필터가 생성되는 범위 입니다. 그중에 데이터가 입력되어진 가장 첫 번째 행에 필터가 적용이 됩니다. 넘버, 분류, 품목, 수량, 가격이 보이는 행입니다. 필터를 걸기 위해서 이러한 형태의 문서를 작성해주셔야 합니다.
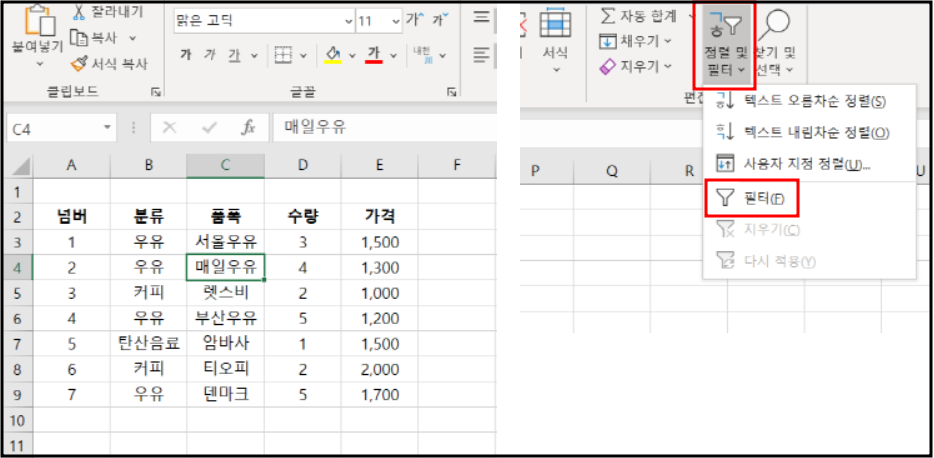
일단 필터를 걸기 위해서 데이터 안에서 아무 셀이나 선택을 해줍니다. 필터를 거는 방법은 두 가지가 있습니다. 첫 번째는 우측 상단에 "정렬 및 필터" > "필터" 순으로 눌러주기이고 두 번째 방법은 단축키 Ctrl + Shift + L 을 눌러주는 겁니다. 둘중에 한가지 방법을 선택하셔서 사용해주면 아래 화면같이 데이터 첫 번째 행에 필터가 걸립니다.
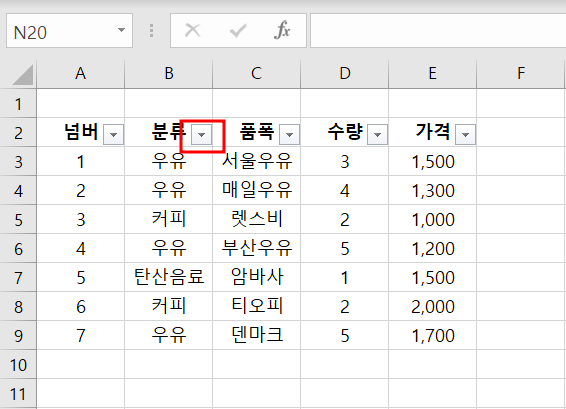
위에 보다시피 첫 번째 행에 필터가 생긴것을 확인하실수가 있습니다. 여기서 우유를 분류해보겠습니다. 화면상에 빨간 박스에 화살표를 클릭을 합니다.
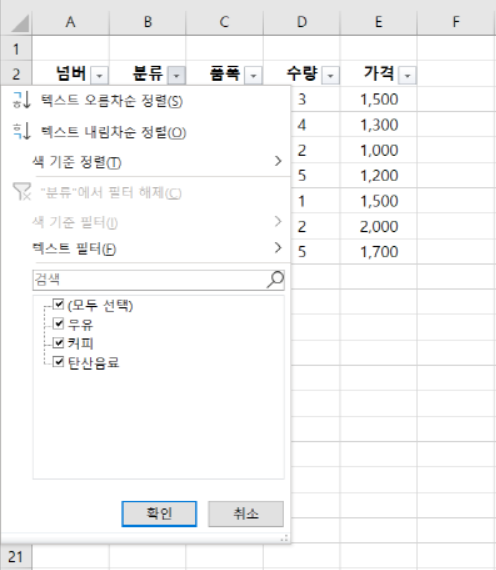
누르고나면 이렇게 하단에 선택하는 칸이 보입니다.
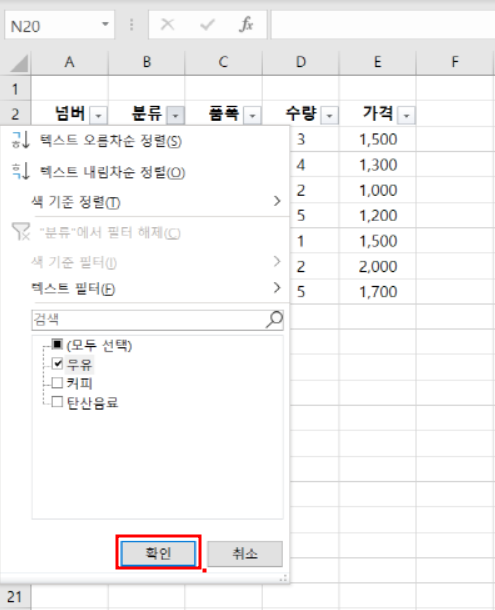
우유만 분류를 하기때문에 우유에만 체크를 해주시고 확인을 눌러주십니다.
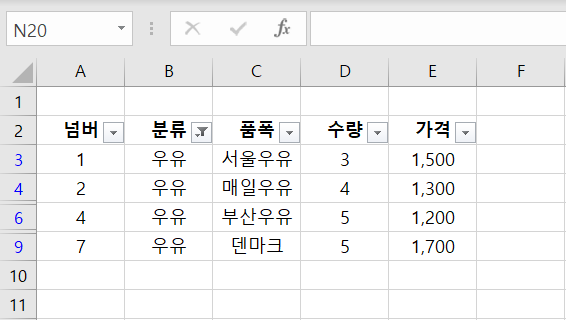
이렇게 우유만 분류해서 보여줍니다. 필터 걸기는 정말 편리하고 유용한 기능입니다.
마무리
오늘은 엑셀 필터 걸기 에대해서 알아보았습니다. 엑셀 작업을 하다보면 이렇게 한곳만 분류해서 확인을 할때가 있는데 필터 걸기를하면 쉽고 편리하게 분류가 가능해져서 업무처리에 많은 도움이 됩니다. 필터 걸기 단축기도 활용을 하시면서 익히시면 정말 좋을거 같습니다. 이상으로 "엑셀 필터 걸기 단축기 알아보기[제05편]" 에대한 포스팅을 마치겠습니다. 오늘도 즐겁고 행복한 하루를 보내시길 바랍니다. 대단히 감사합니다.^ ^
"공감 과 구독은 필자를 행복하게 만듭니다."

'엑셀' 카테고리의 다른 글
| 엑셀 고정 수식 단축키 알아보기[제07편] (9) | 2022.05.19 |
|---|---|
| 엑셀 같은 내용 채워 넣어주는 단축키 알아보기[제06편] (5) | 2022.05.18 |
| 엑셀 그림 전체 선택 해주는 단축키 알아보기[제04편] (4) | 2022.05.15 |
| 엑셀 셀 테두리 단축키 알아보기[제03편] (6) | 2022.05.14 |
| 엑셀 다른 이름으로 저장해주는 단축키 알아보기[제02편] (32) | 2022.04.13 |
