티스토리 뷰

안녕하세요? 행복마을 입니다. 오늘의 주제는 "엑셀 이미지 삽입하는 방법 알아보기[제08편]" 에대한 내용으로 포스팅을 해보겠습니다. 우리가 엑셀 작업을할때 이미지를 삽입해야하는 경우가 있습니다. 글과 이미지가 같이 보이면 보다 좋은 문서를 만들수가 있어서 입니다. 하지만 처음에는 이미지 삽입을 몰라서 포기를 할때가 있습니다. 그래서 오늘은 엑셀에 이미지를 넣을수 있는 방법을 살펴보겠습니다.
엑셀 이미지 삽입하는 방법
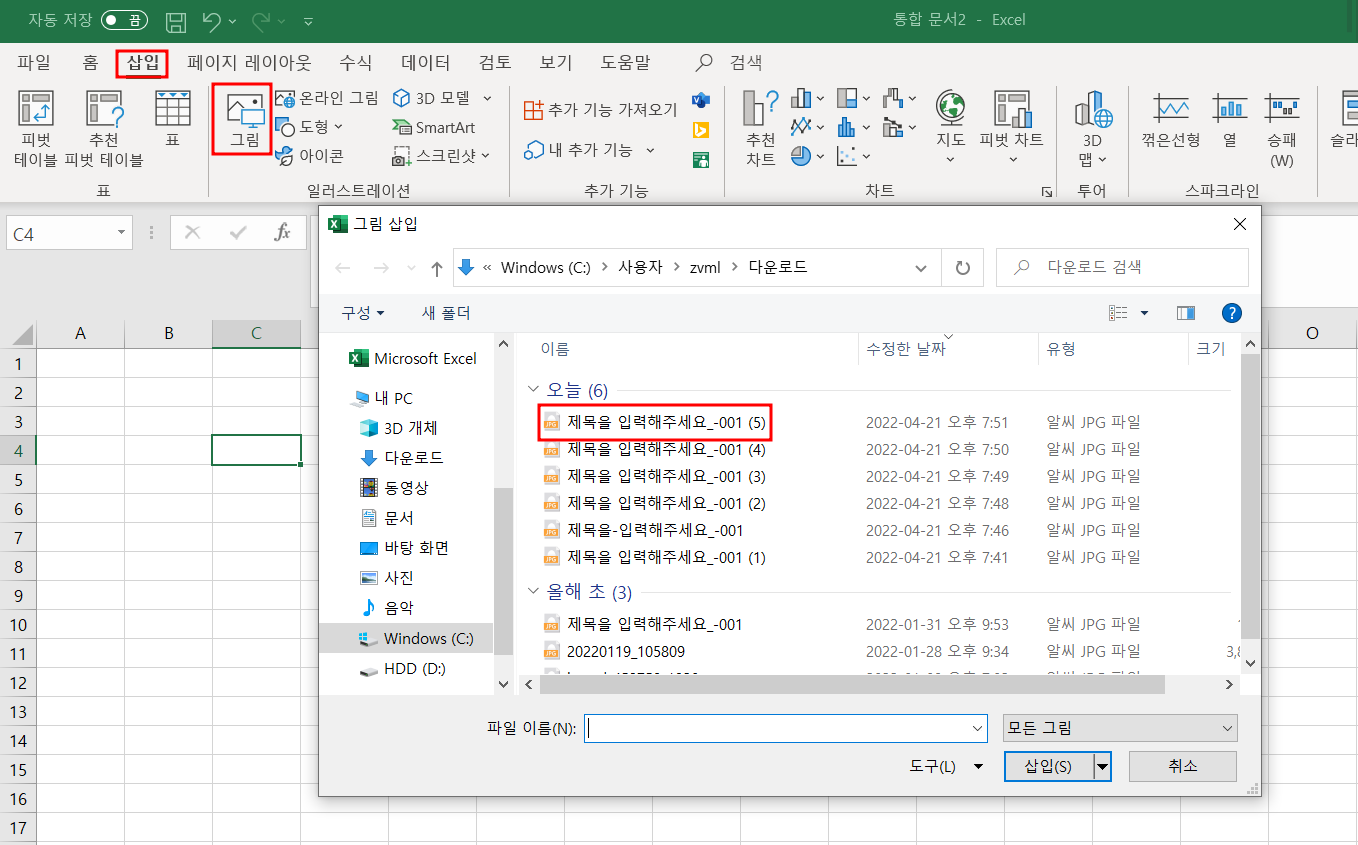
일단 이미지를 삽입을 하겠습니다. 위에 메뉴 상단에 삽입 > 그림 > 원하시는 이미지 파일을 눌러줍니다.
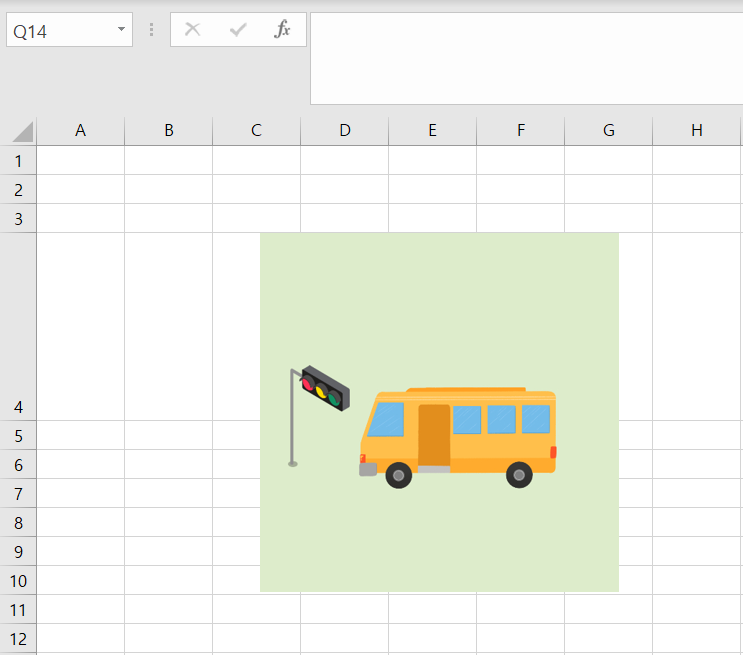
보다시피 이미지가 엑셀에 삽입이됩니다. 이미지를 원하는 셀에 맞게 이동을 시킵니다. Alt 키를 누르신 상태에서 이미지를 이동시키시면 쉽게 맞추실수가 있습니다.
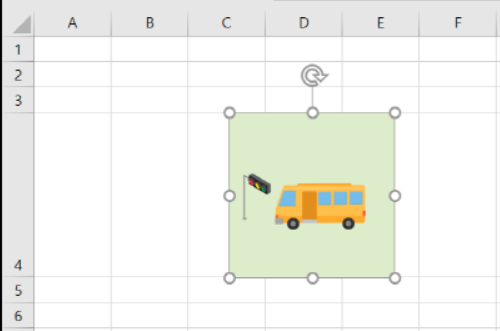
이제 크기를 해당셀에 맞게 줄여주십니다. 이것도 위에와 같이 Alt 키를 누르신 상태에서 크기를 조절하시면 쉬게 가능하십니다.
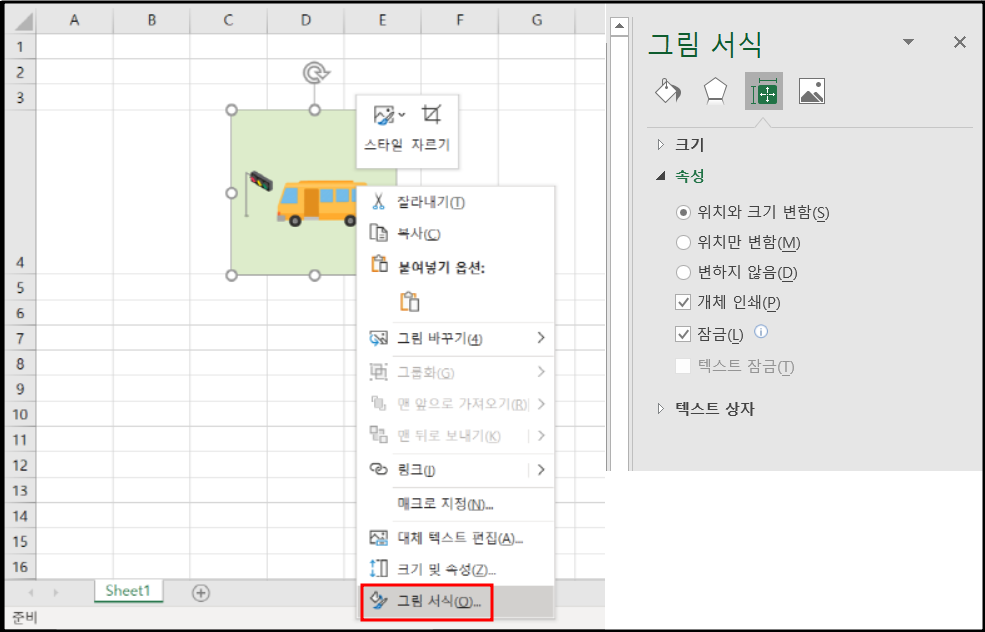
이미지를 마우스 오른쪽을 클릭하시고 하단에 그림서식을 클릭합니다. 세번째에있는 크기 및 속성을 눌러주시고 속성에 "위치와 변환"을 눌러줍니다.
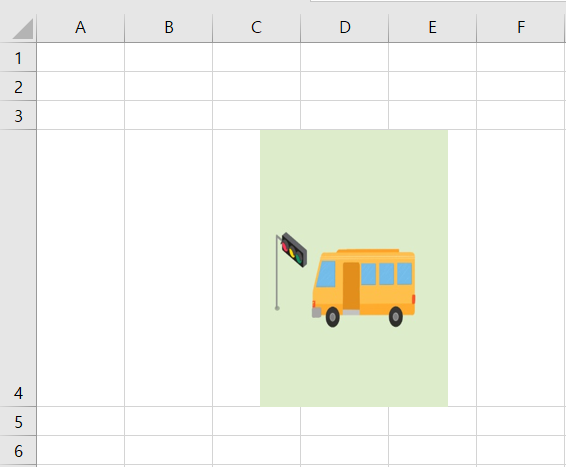
이제 셀의 크기를 원하시는대로 조정을 하셔도 셀 크기에 딱 맞게 이미지의 크기가 저절로 변경이 가능해 집니다.
마무리
오늘은 엑셀에 이미지를 넣는 방법 에대해서 알아보았습니다. 알고보면 쉽지만 처음에는 모르기때문에 당황을하게 됩니다. 위에 설명해드린대로 따라하셔서 엑셀에서 이미지도 활용을 많이 해보시길 바랍니다. 이상으로 "엑셀 이미지 삽입하는 방법 알아보기[제08편]" 에대한 포스팅을 마치겠습니다. 오늘도 즐겁고 행복한 하루가 되시길 바랍니다. 대단히 감사합니다.^ ^
"구독 과 공감은 필자를 행복하게 만듭니다."

