티스토리 뷰
반응형

안녕하세요? 행복마을 입니다. 오늘의 주제는 "엑셀 그림에 필터 걸기 단축키 알아보기[제09편]" 에대해서 알아보겠습니다. 문서 작성을 마치고 필터를 적용해서 분류별로 보고싶은데 이미지에는 필터가 걸리지 않아서 문제가 생기는 경우가 있습니다. 그래서 오늘은 그림에 필터 거는 방법을 살펴보겠습니다.
엑셀 그림에 필터 거는 방법
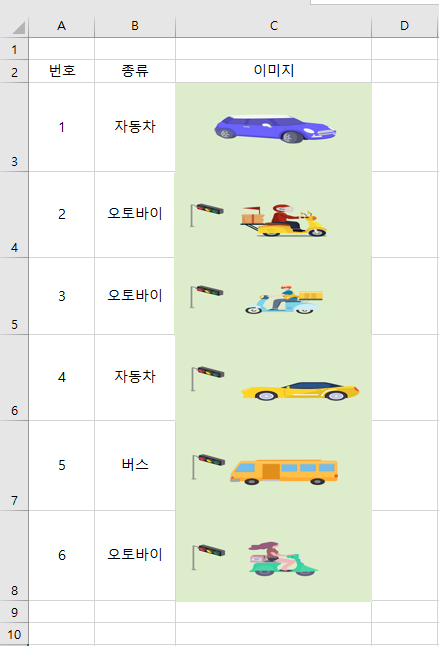
먼저 위에 화면에 보듯이 예시를 만들었습니다.
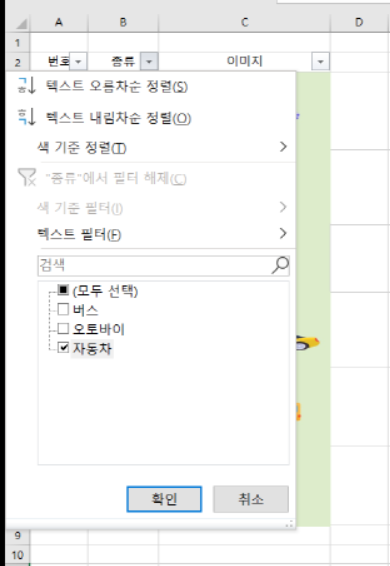
정류 필터에서 자동차만 선택하고 확인을 눌러봤습니다.

위에보듯이 종류만 자동차로 분류가되고 이미지는 다른이미지가 보입니다.
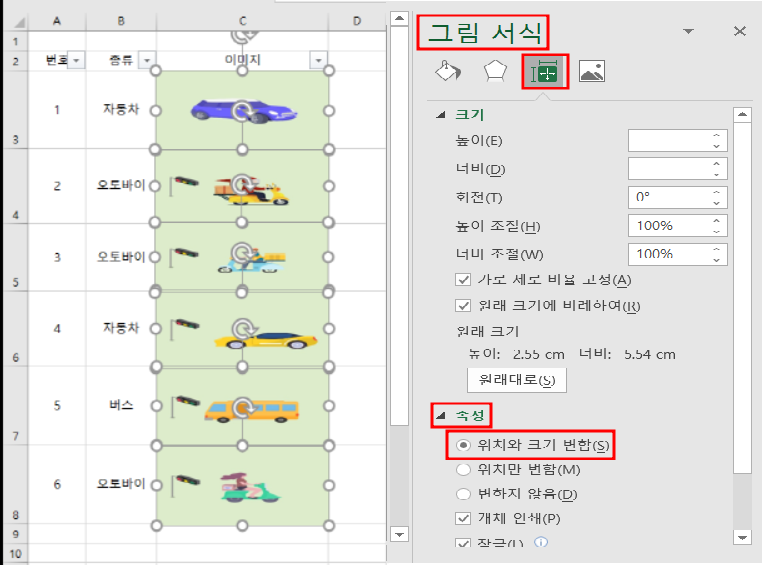
이미지에 필터를 걸어줘야하는데 일단 이미지를 저렇제 전체 선택을 해주시고 마우스 우클릭 개채서식 > 그림서식 > 속성 > 위치와 크기 변환을 눌러줍니다. 단축키는 Alt + JP + SZ
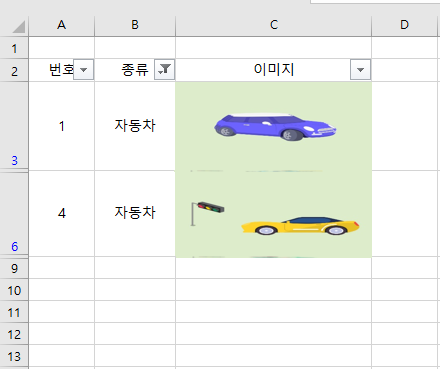
그리고나서 종류에 다시 자동차를 선택하면 오른쪽 이미지도 일치하는 모습을 보실수가 았습니다.
마무리
오늘은 엑셀 그림에 필터 거는 방법 에대해서 알아보았습니다. 이렇게 미리미리 이미지에도 필터를 걸어주면 나중에 문서를 확인할때 바로바로 보기좋게 확인을 할수가 있어서 정말 편리하고 업무 시간도 단축할수가 있어서 좋은거 같습니다. 직장인 분들은 위에 단축키를 잘활용해서 업무에 도움이 되셨으면 좋겠습니다. 이상으로 "엑셀 그림에 필터 걸기 단축키 알아보기[제09편]" 에대한 포스팅을 마치겠습니다. 오늘도 즐겁고 편안한 하루가 되시길 바랍니다. 대단히 감사합니다.^ ^
"구독 과 공감은 필자를 행복하게 만듭니다."

반응형
'엑셀' 카테고리의 다른 글
| 엑셀 반복 단축키 알아보기[제11편] (4) | 2022.05.25 |
|---|---|
| 엑셀 키보드로 셀 수정해주는 단축키 알아보기[제10편] (6) | 2022.05.24 |
| 엑셀 고정 수식 단축키 알아보기[제07편] (9) | 2022.05.19 |
| 엑셀 같은 내용 채워 넣어주는 단축키 알아보기[제06편] (5) | 2022.05.18 |
| 엑셀 필터 걸기 단축키 알아보기[제05편] (6) | 2022.05.16 |
댓글
공지사항
