티스토리 뷰
반응형

안녕하세요? 행복마을 입니다. 오늘의 주제는 "엑셀 글꼴 설정 단축키 알아보기[제14편]" 에대해 알아보겠습니다. 엑셀 작업을 하시다보면 작성된 글의 모양을 변형하고 싶은 경우가 생깁니다. 그럴경우에 처음에는 엑셀 위 상단 메뉴를 찾아서 마우스로 눌러줘야 합니다. 하지만 단축키를 알면 바로 글꼴에 적용이 되므로 무지 편리합니다. 그래서 오늘은 글꼴을 변형해주는 단축키를 살펴보겠습니다.
엑셀 글꼴 설정해주는 단축키 알아보기
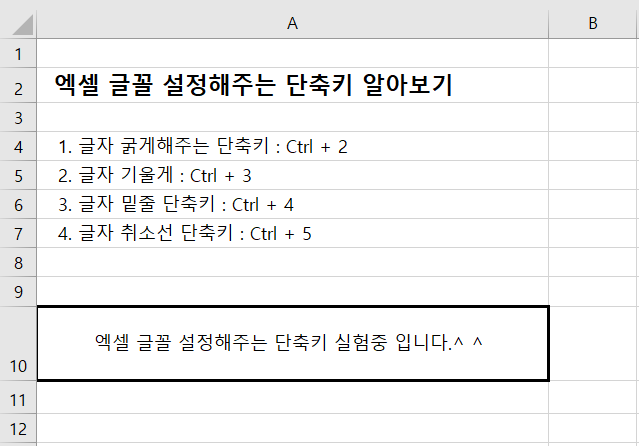
먼저 실험에 사용할 엑셀 시트를 만들어 봤습니다.^ ^
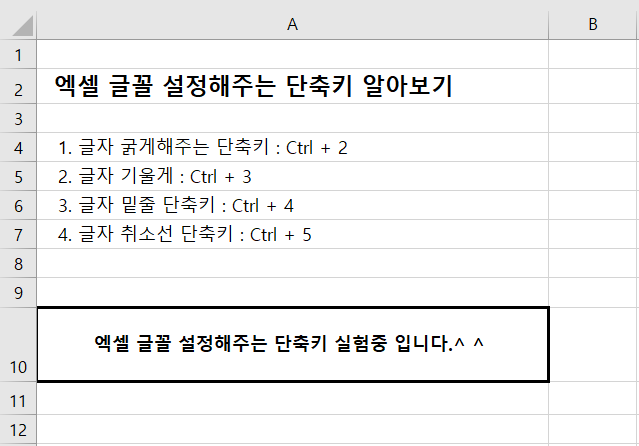
우선 글꼴을 설정할 셀을 클릭해주시고 글자 굵게 해주는 단축키 Ctrl + 2 를 눌렀습니다. 위 와면처럼 글짜가 굵게 변환가 됬습니다.
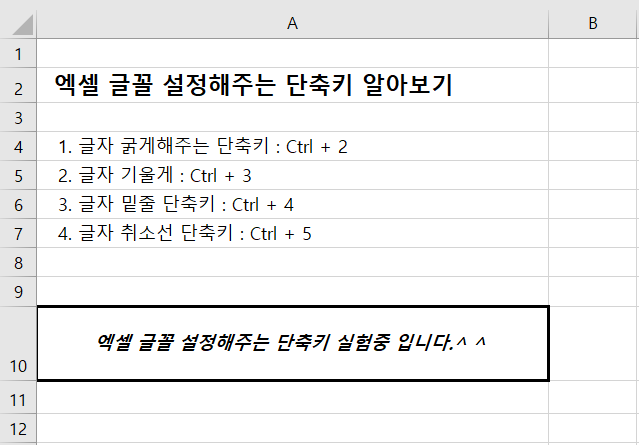
이상태에서 글자 기울게해주는 단축키 Ctrl + 3 눌러줍니다. 글자가 기울어져 보입니다.
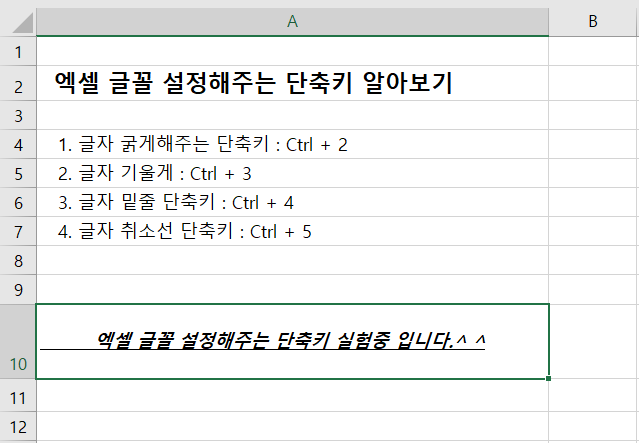
이상태로 글자 밑줄을 쳐주는 단축키 Ctrl + 4 눌러줍니다. 글자 밑에 밑줄이 그어져 있습니다.
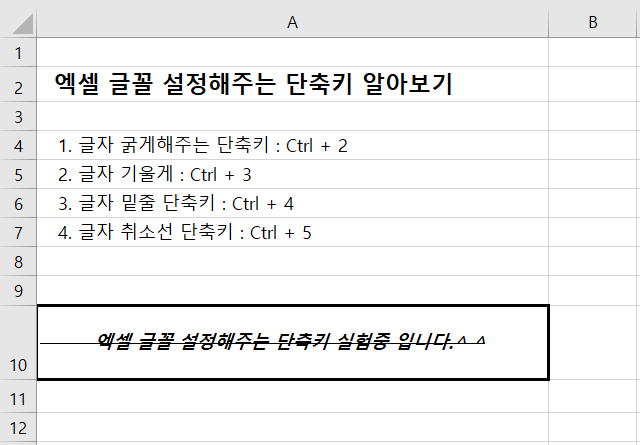
그다음 밑줄대신 글자 최소를 해보겠습니다. 글자 취소선 단축키 Ctrl + 5 눌러줍니다. 글자에 취소선이 그어져 잇습니다.^ ^
마무리
오늘은 엑셀에서 많이 사용하는 단축키인 엑셀 글꼴을 변환해주는 단축키 에대해서 알아보았습니다. 이러한 단축키를 숙지하셔서 실무에 적용하셔서 보다 편리하고 빠른 업무를 하실수 있으면 정말 좋겟습니다. 이상으로 "엑셀 글꼴 설정 단축키 알아보기[제14편]" 에대한 포스팅을 마치겟습니다. 오늘도 즐겁고 편안한 하루가 되시길 바랍니다. 대단히 감사합니다.^ ^
"구독 과 공감은 필자를 기쁘게 만듭니다."

반응형
'엑셀' 카테고리의 다른 글
| 엑셀 수식 사용하는 방법 알아보기[제16편] (2) | 2022.05.31 |
|---|---|
| 엑셀 사용자 지정 단축키 설정하는 방법 알아보기[제15편] (8) | 2022.05.30 |
| 엑셀 행/열 숨기기, 숨기기 최소 단축키 알아보기[제13편] (3) | 2022.05.28 |
| 엑셀에서 메모장 불러오는 방법 알아보기(행, 열 자동 구분)[제13편] (5) | 2022.05.27 |
| 엑셀 행/열 전체 선택해주는 단축키 알아보기[제12편] (3) | 2022.05.26 |
댓글
공지사항
