티스토리 뷰

안녕하세요? 행복마을 입니다. 오늘의 주제는 "엑셀 수식 사용하는 방법 알아보기[제16편]" 에대한 주제를 알아보겠습니다. 엑셀을 많이 사용하는 이유가 엑셀에는 계산을 해주는 기능을 활용하기 위해서 입니다. 그래서 오늘은 엑셀 계산 방법과 수식을 입력해서 활용하는 방법 에대해서 살펴보겠습니다.
엑셀 수식 사용하는 방법?
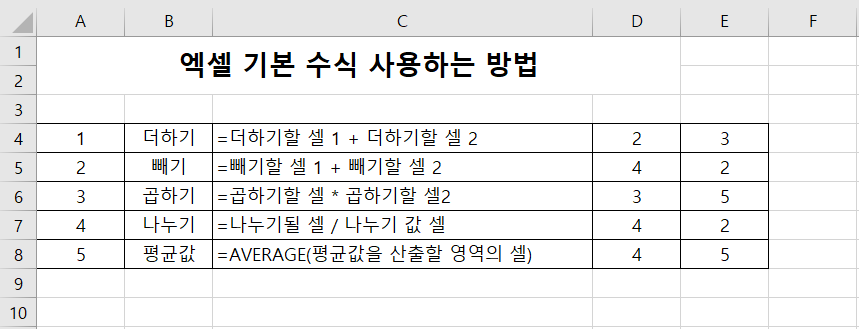
일단 먼저 엑셀 기본 수식 사용하는 방법을 알아보기위한 엑셀 시트를 만들었습니다. 위 화면을 보시면 우리가 생활에서 많이 사용하는 기본적인 수식인 더하기, 빼기, 곱하기, 나누기. 평균값 산출을 위한 수식을 보실수가 있습니다. 이러한 수식은 어덯게 사용할수 있는지 알아보겠습니다.
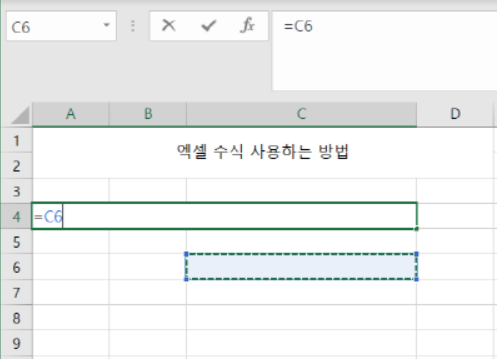
일단 첫번째 실험으로 더하기 수식을 해보겠습니다. 값이 산출될 셀을 선택하슁 뒤에 '='를 입력하시고 더하기할 첫번째 셀 을 눌러주면 위에 화면처럼 나타납니다.
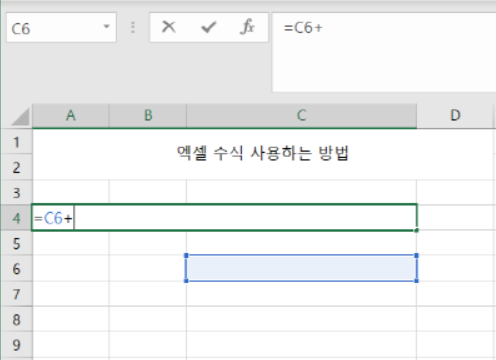
'+' 기호를 입력해 주십니다.
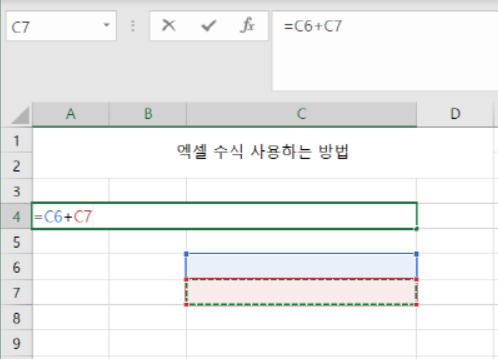
선택하실 셀에 더해줄 셀을 누르신후에 엔터를 눌러줍니다.
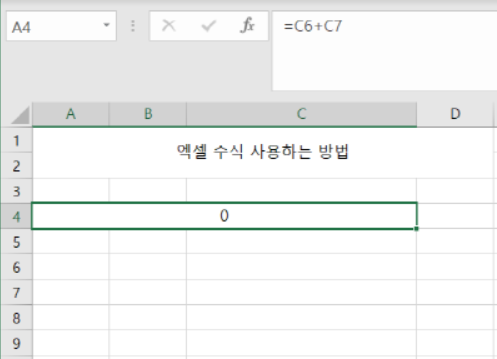
엔터를 눌러주시면 입력하신 수식이 적용이 되어져 있음을 위에 화면과 같이 확인 하실수가 있습니다. 두번째 실험은 수식을 먼저 입력해야 하는 수식인 average(평균값) 사용하는 방법을 살펴보겠습니다.
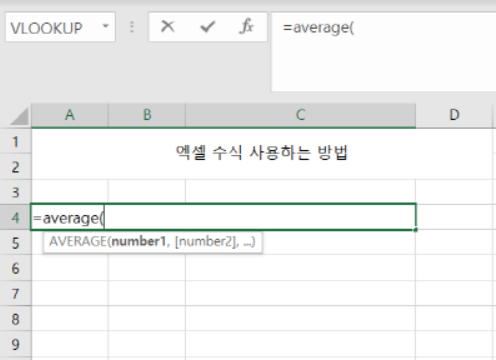
일단 '=average(' 수식을 입력을 해주십니다.
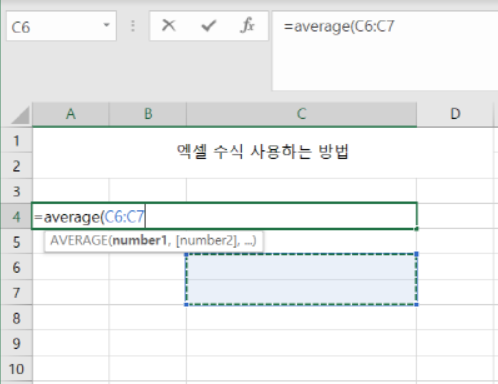
평균값을 산출할 영역을 마우스로 드래그 해주십니다. 그 다음에 엔터를 눌러줍니다.
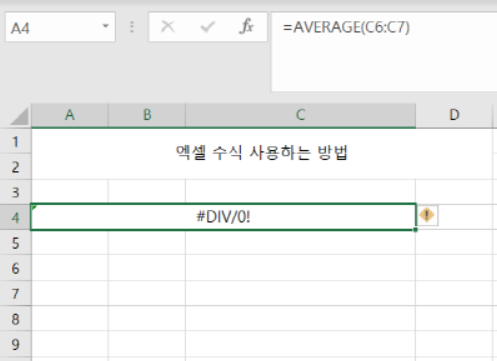
위에 화면을 보시면 평균값 산출하는 수식이 적용될걸 확인하실수가 있습니다. 이제 엑셀 기본 수식 사용하는 방법에 사용할 엑셀 시트에 하나씩 적용을 해보겠습니다.
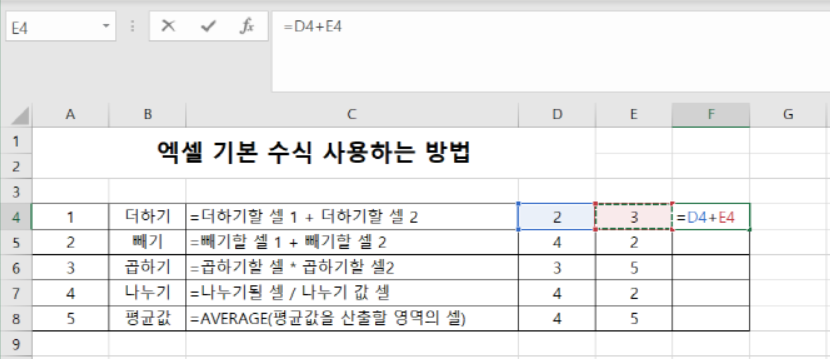
더하기 수식은 '=셀+셀' 을 입력해주시고 엔터를 눌러줍니다.

빼기 수식은 '=셀-셀' 을 입력해주시고 엔터를 눌러주십니다.
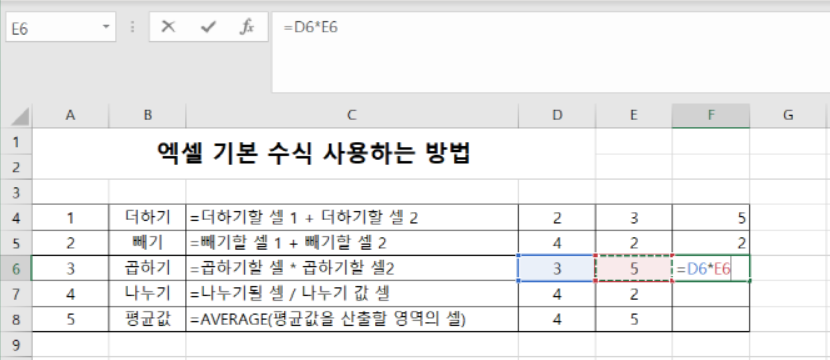
곱하기 수식은 '=셀*셀' 을 입력해주시고 엔터를 눌러줍니다.
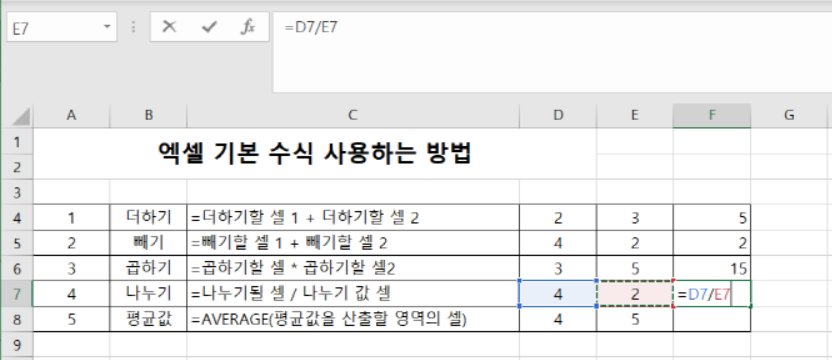
나누기 수식은 '=셀/셀' 을 입력해주시고 엔터를 눌러주십니다.
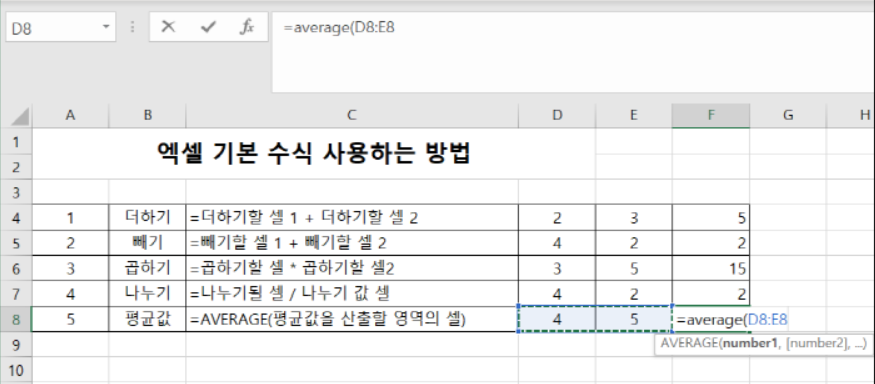
평균값 수식은 '=average(영역드래그)' 를 입력해주시고 엔터를 눌러줍니다.
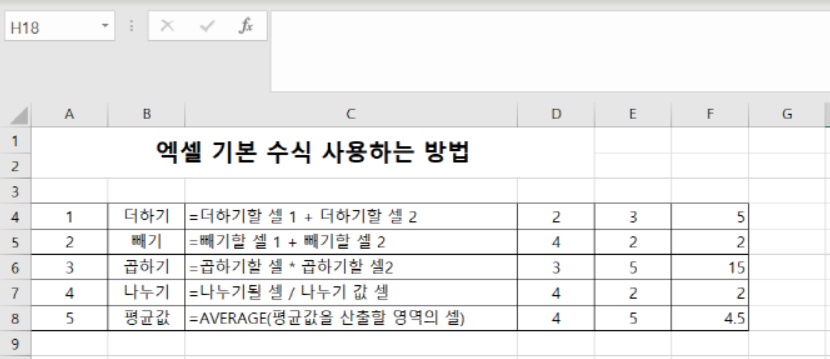
모든 수식이 적용이 되어서 계산된 값들이 정상적으로 보여집니다.
마무리
오늘은 엑셀 수식 사용하는 방법 에대해서 알아보았습니다. 엑셀 수식의 기본적인 단계이므로 수식이 어떻게 입력을하고 사용을 할수있는지 에대해서 살펴보았습니다. 주의하실점은 수식을 입력하신뒤에 반드시 엔터키를 눌러줘야 수식이 산출됩니다. 이점 꼭 유의하시기 바랍니다. 이상으로 "엑셀 수식 사용하는 방법 알아보기[제16편]" 에대한 포스팅을 마치겠습니다. 오늘도 즐겁고 행복한 하루를 보내시길 바랍니다. 대단히 감사합니다.^ ^
"구독 과 공감은 필자를 기쁘게 만듭니다."

'엑셀' 카테고리의 다른 글
| 엑셀 숫자 연속으로 넣는 방법 알아보기[제18편] (3) | 2022.06.03 |
|---|---|
| 엑셀 합계 수식 SUM(자동계산) 사용하는 방법 알아보기[제17편] (8) | 2022.06.01 |
| 엑셀 사용자 지정 단축키 설정하는 방법 알아보기[제15편] (8) | 2022.05.30 |
| 엑셀 글꼴 설정 단축키 알아보기[제14편] (2) | 2022.05.29 |
| 엑셀 행/열 숨기기, 숨기기 최소 단축키 알아보기[제13편] (3) | 2022.05.28 |
