티스토리 뷰

안녕하세요? 오늘 다뤄볼 애기는 "원도우 C 드라이브 용량이 부족할때 용량 늘리는법"에 대해서 애기해 보겠습니다. 현대 사회에서 PC는 생활 필수품이 되었는데요. PC를 많이 사용하다보면 C 드라이브 용량이 얼마 안남았다는 경고 메시지를보면 첨엔 당황스럽습니다. C 드라이브 용량이 가득차면 드라이브 용량 게이지가 붉은색을 보여주는데요. 이럴땐 불필요한 프로그램이나 파일들을 줄여주거나 삭제해줘야 합니다. 간단한 방법으로 C 드라이브 용량을 늘려주는 방법을 알아보겠습니다.
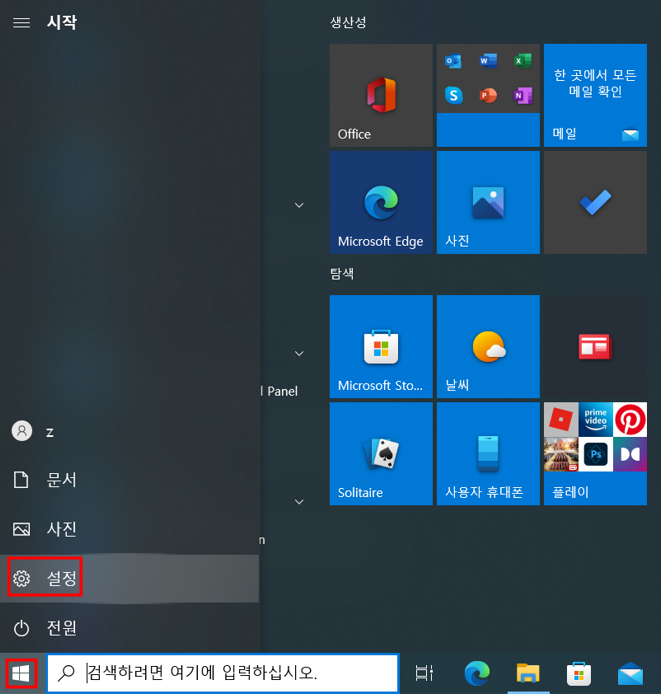
먼저 윈도우 창을 눌러주시면 톱니모양 설정창이 나옵니다. 클릭하면 아래와 같은 창이 나옵니다.
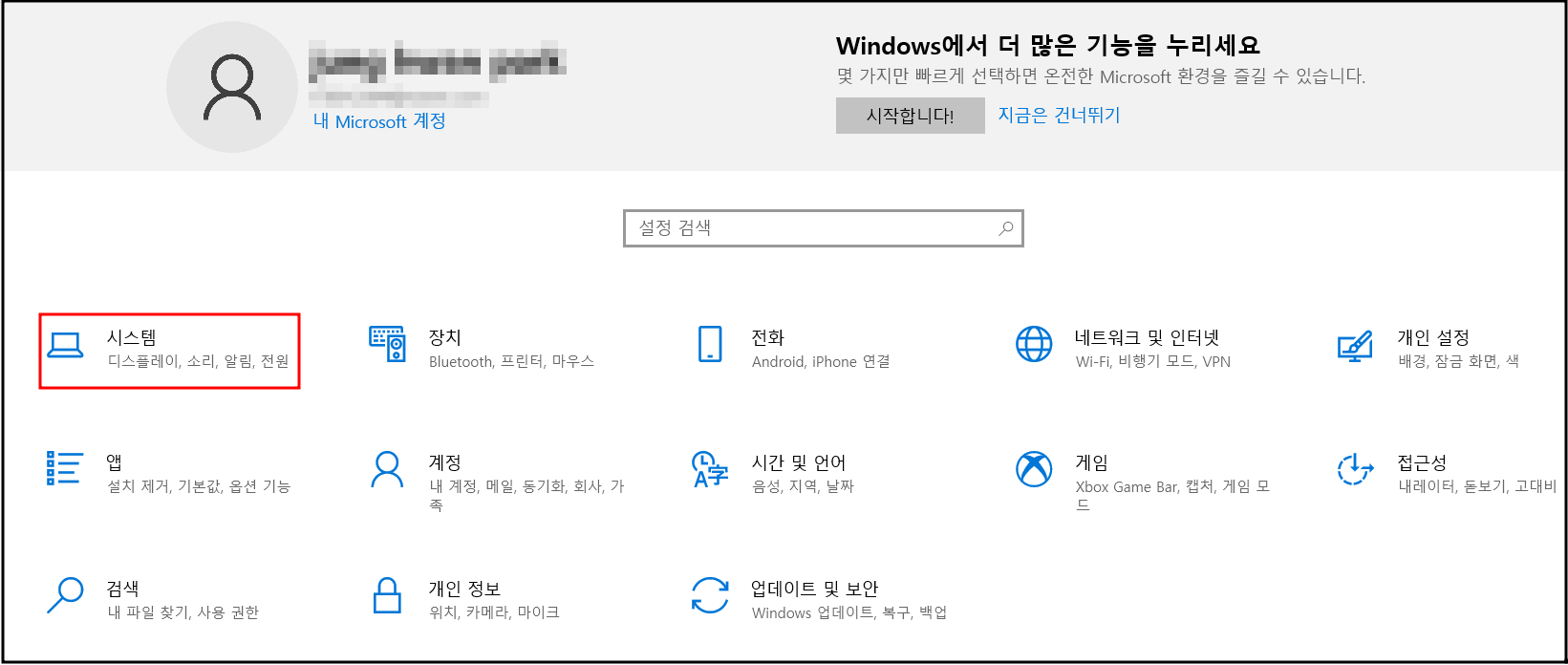
해당 화면에 "시스템"을 클릭해 주세요.
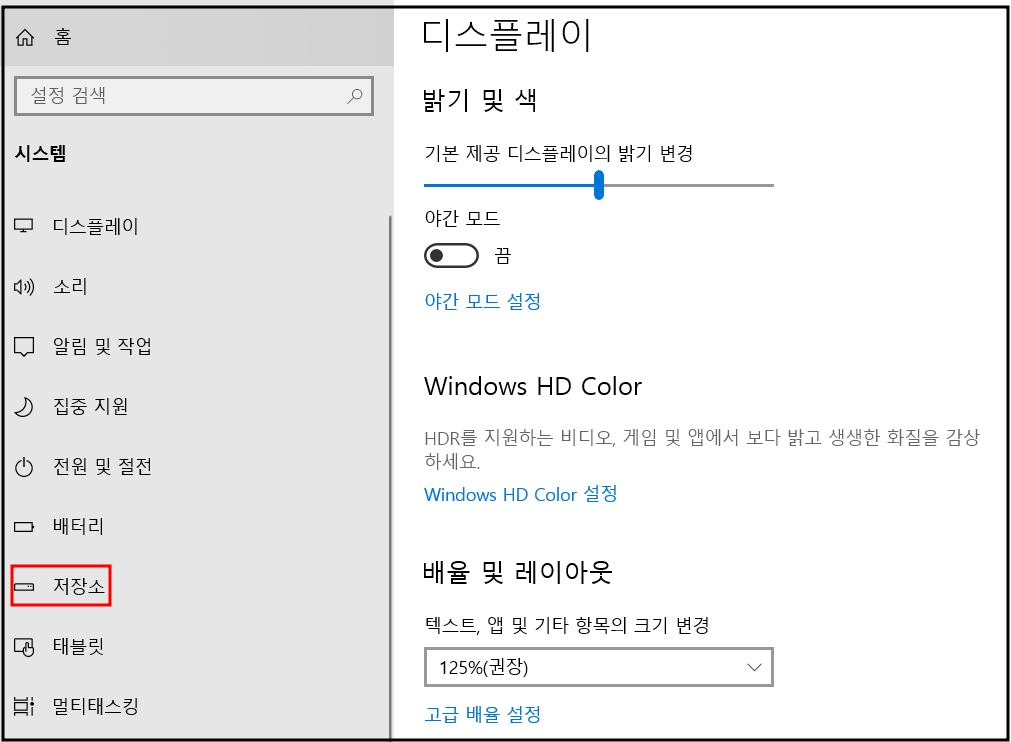
좌측 메뉴에서 저장소를 클릭합니다.

우측 저장소에 켬( 임시 파일이나 휴지통의 컨텐츠 등과 같은 필요하지 않는 파일을 제거 )으로 해주시고 밑에줄에 저장소 센스 구성 또는 지금 실행을 눌러주세요.
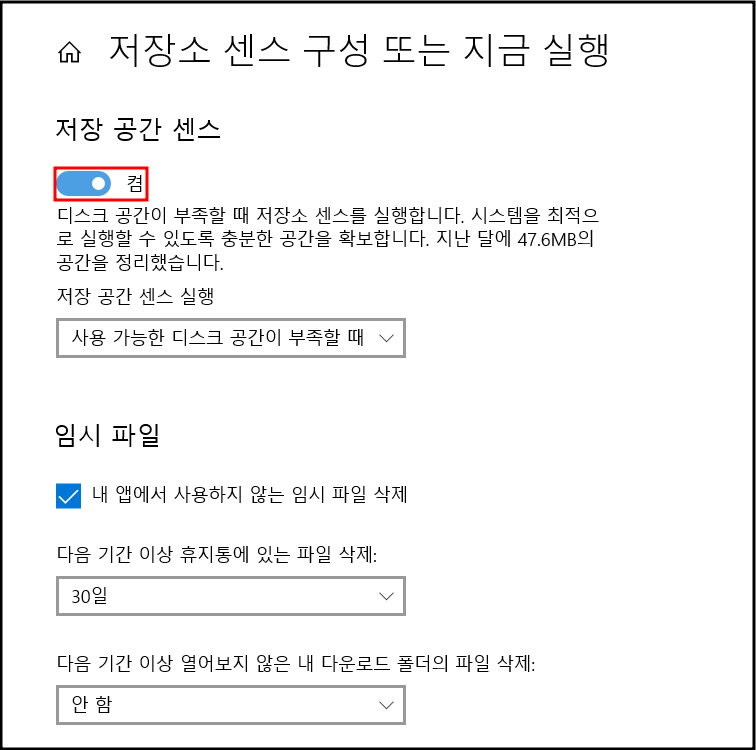
화면에 보이시는데로 "저장 공간 센스( 디스크 공간이 부족할때 저장소 센스를 실행 )"를 켬으로 설정을 합니다.
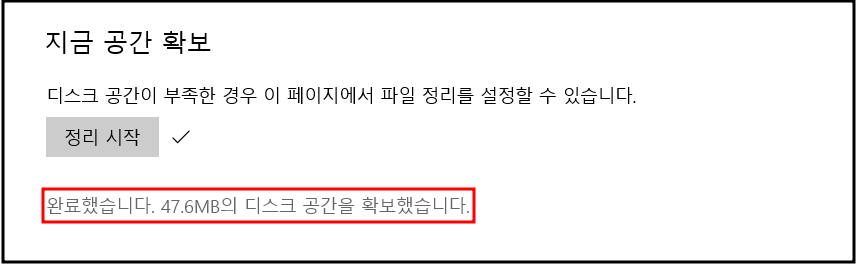
밑으로 보시면 정리 시작 버튼을 누르시면 바로 디스크 저장 공간을 확보할수있습니다. 다시 이전 화면으로 나갑니다.

화면으로 돌아와서 우측 목록을 보시면 "앱 및 기능, 기타, 임시파일"등이 보이고 밑에 더 많은 범주 표시를 클릭하시면 문서, 데스크톱, 사진, 음악, 동영상, 메일, 지도 다른 사용자, OneDrive등등이 있습니다. 이곳에 하나씩 들어가셔서 불필요한 것들을 삭제해주시면 되시고 임시파일은 삭제해도 문제가 될것이 없지만 나머지는 본인이 지우지 말아야 할것들을 확인후 사제하셔야 합니다. 좀더 간편한 방법은 우리가 주로 많이 사용하시는 무료 프로그램인 "알약"을 활용하셔서 PC관리를 자동으로 하시는 방법이 있습니다. 알약 프로그램을 설치하시고 실행을 해주십니다.

PC 최적화를 위해서 검색 시작을 눌러줍니다.
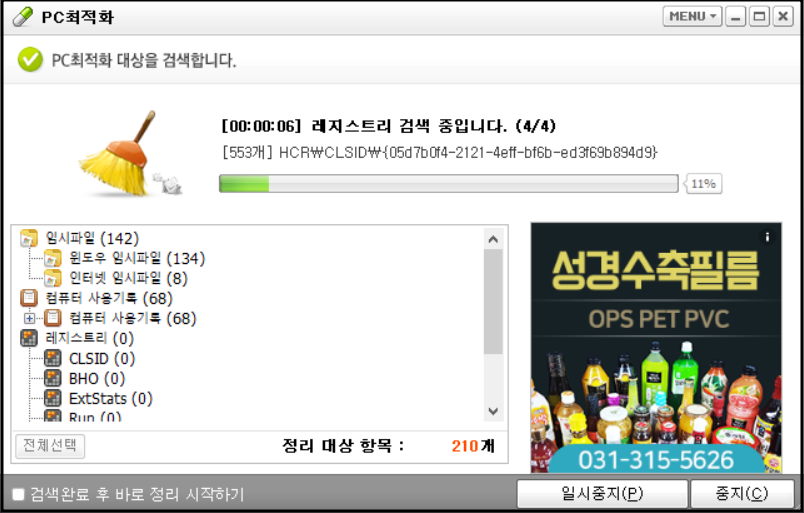
PC 최적화 대상을 검색 중입니다.
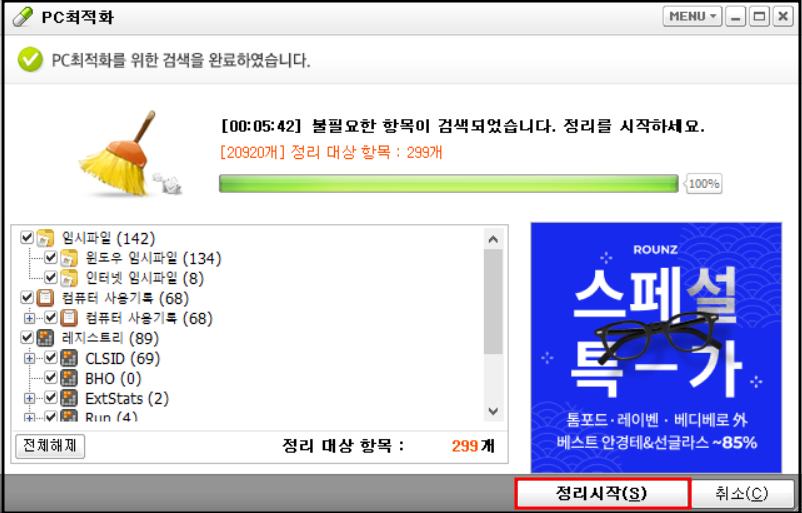
검색이 끝나면 정리시작을 눌러줍니다.
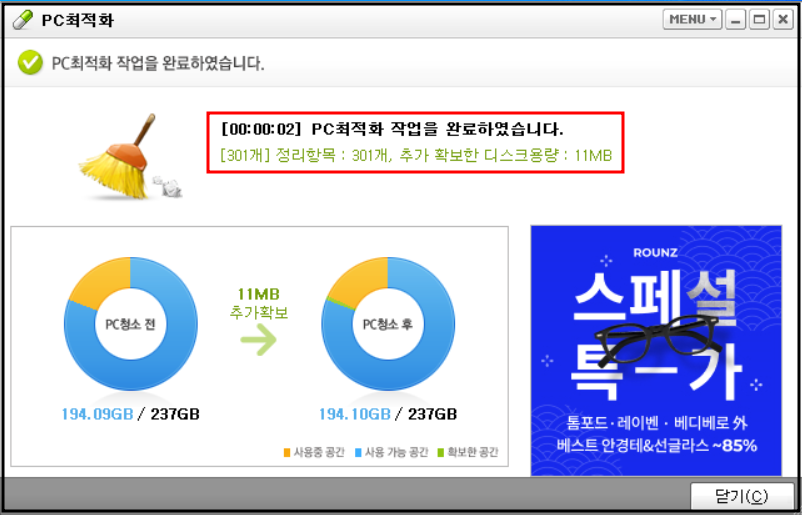
PC 최적화 작업이 완료되었습니다. 이렇듯 아주쉽게 알약 프로그램으로 PC 최적화를 자동으로 할수있습니다. 이상으로 오늘의 주제인 "윈도우 C 드라이브 용량이 부족할때 용량 늘리는법"에대해서 알아보았습니다. PC를 오래 사용하시다 보면 언제가는 활용할 사항이오니 잘 숙지하셔서 사용해보시면 좋겠습니다. 대단히 감사합니다.^ ^
"공감은 필자를 행복하게 합니다."

'정보공유' 카테고리의 다른 글
| 정월 대보름의 유래와 음식과 전통놀이? (36) | 2022.02.02 |
|---|---|
| 입춘의 정의와 시간과 풍습에 대하여 알아보기 (39) | 2022.01.31 |
| 주민등록등본 PC 인터넷 발급, PDF 파일 발급하는 방법 (66) | 2022.01.30 |
| 경차 혜택에는 무엇이 있을까? 고속도로 통행료, 공영주차장 할인, 취등록세 감면등 다양하다. (64) | 2022.01.29 |
| 건설 근로자 퇴직 공제금 제도 알아보기 (54) | 2022.01.29 |
